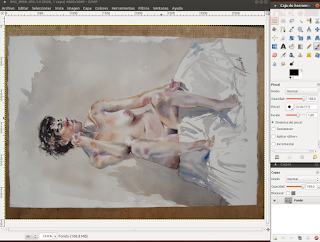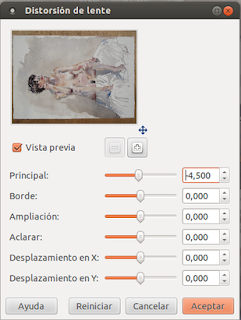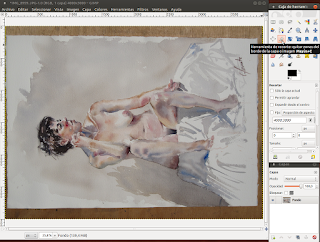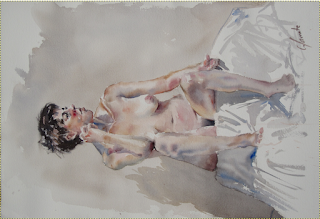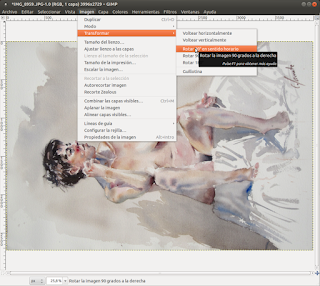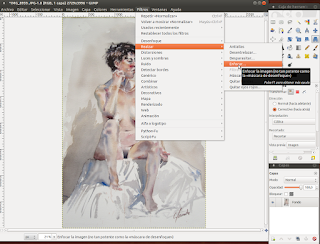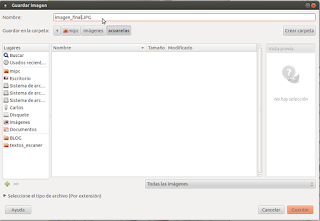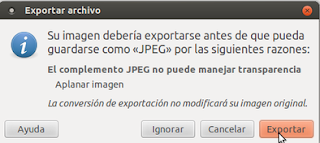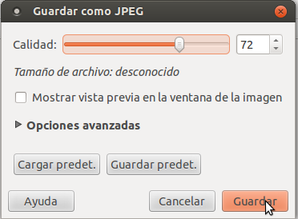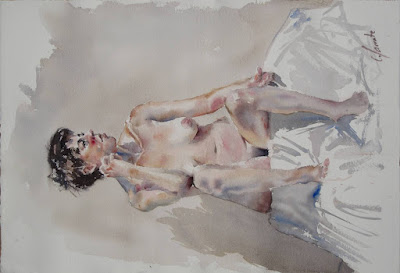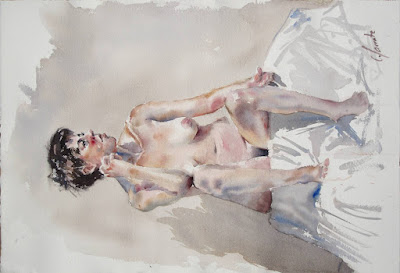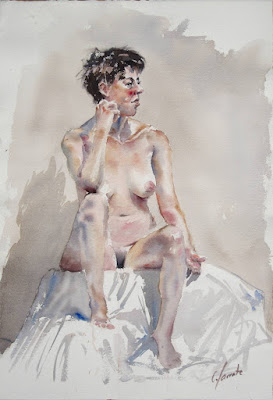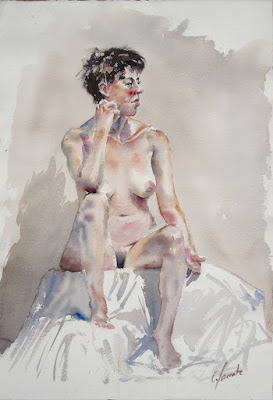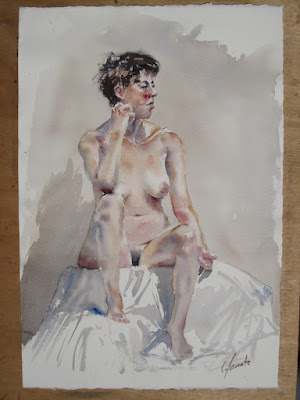Muchas veces los
bloggers acuarelistas se quejan de la poca calidad de las fotos que
suben de sus acuarelas. Sin duda, el momento de hacer la foto es el más importante. Por mi parte sólo diré que las hago con
una cámara compacta y que me salen mejor al sol (ni frontal, ni
lateral, ni de tarde), con cuidado de que el encuadre sea paralelo a los bordes, y el objetivo paralelo al plano del papel... Pero sobre fotos de acuarelas estaría bien oir el consejo de los fotógrafos...
 |
| Imagen 0: foto original |
Me ocuparé en cambio de otro
tema, la edición de la foto de la acuarela con el programa GIMP, de distribución libre. El
objetivo no es mejorar la acuarela, sino mejorar la imagen que se
sube para que se parezca lo más posible a la acuarela, aunque
también se podría usar para manipularla de otros modos. Aquí sólo
explicaré qué hago para normalizar la imagen en relación a la
acuarela. El tutorial no está copiado/pegado de internet sino elaborado por mi. Es seguro que debe haber otras maneras de hacer las cosas.
Paso 1. Corregir la deformación de la lente de la cámara.
Paso 2. Recortar el "lienzo" de la foto respetando las
proporciones del papel de la acuarela.
Paso 3. Corregir la perspectiva (paso fundamental)
Paso 4. Normalizar el brillo/contraste.
(Paso 5. Rotar la imagen si es vertical)
Paso 6. Enfocar la imagen.
Paso 7. Guardar en el formato y tamaño que se desee.
Las instrucciones y volcados de pantalla se basan en la versión Gimp 2.6
Hay que tener muy claro cuando se habla de la foto (imagen informática) y cuando se habla de la acuarela (lámina de papel).
Pongo como ejemplo
una foto de acuarela de la modelo Cecilia. En realidad, esta foto no está muy mal y casi se podría aceptar tal cual, pero el proceso ilustra la mejora igual de bien.
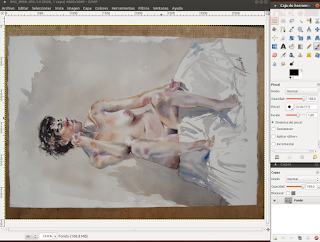 |
| Imagen 1. La foto original abierta en Gimp |
Paso 1. Corregir
la deformación de la lente de la cámara.
Una cámara compacta cuando
enfoca a la corta distancia de la lámina produce una imagen
abombada; los laterales se ven con curvatura cóncava: ver la imagen 1. Gimp permite
corregir esto:
Filtros - distorsiones - distorsión
de lente - Principal
Reducir la
distorsión principal a valores negativos. Hay que fijarse (en la vista previa)
en los bordes del papel más que en los bordes de la foto, y ver que queden
razonablemente rectos. Valores entre -2 y -7 suelen valer. Ver el resultado en la imagen 4.
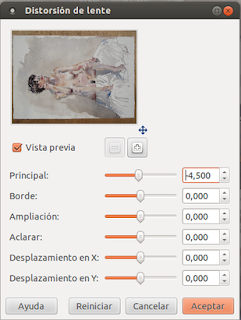 |
| Imagen 3: la ventana de distorsión de lente |
Paso 2. Recortar
el "lienzo" de la foto respetando las proporciones del
papel de la acuarela.
El "lienzo"
es el tamaño de la imagen base (sobre la que se apilan capas si las
hay -que no es el caso). Hay que recortarla de manera proporcional al
rectángulo de la lámina de la acuarela. Si ésta es 3x4, p. ej., hay que respetar esa
ratio en el lienzo porque si no, al extender la lámina a todo el lienzo, se deformaría. Lo hago "a
ojo" con la herramienta de recorte de la caja de herramientas.
herramienta de recorte -
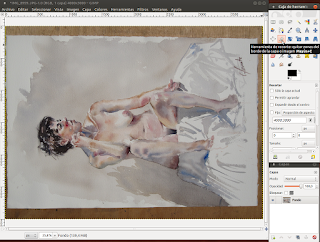 |
| Imagen 4: la herramienta de recorte |
selecionar
rectángulo - clicar en uno de los ángulos - se recorta.
 |
| Imagen 5: recortada al clicar sobre la esquina |
Ver resultado en imagen 6.
Paso 3. Corregir
la perspectiva (paso fundamental)
Sin duda corregir
la perspectiva es el paso más beneficioso de todos y el que mayores
ventajas daría a muchos trabajos que se presentan "inclinados". Hay
que clicar en la herramienta perspectiva.
El resultado es una
imagen paralela que ocupa todo el lienzo y que debería parecerse a la acuarela.
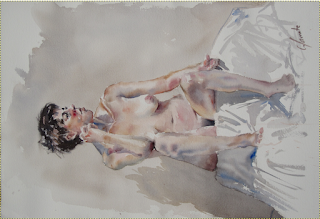 |
| Imagen 9. Imagen con perspectiva transformada |
Paso 4.
Normalizar el brillo/contraste.
Si la foto es muy
buena no habría que cambiar esto. Se puede ajustar el brillo y el
contraste sin pasarse, resistiendo la tentación de mejorar la
acuarela (a la honradez de cada cual). Sin embargo Gimp tiene un
ajuste automático de brillo y contraste que resulta muy útil sin perder la veracidad:
Colores - Auto - Normalizar
 |
| Imagen 10: el menú normalizar el color |
Véase el resultado en la imagen 11. Después compararemos las imágenes de antes y después
.
Paso 5. Rotar la
imagen si es vertical
Imagen - transformar - rotar 90
grados en sentido horario (o antihorario)
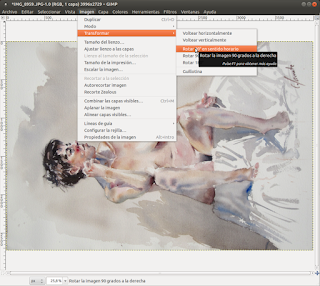 |
| Imagen 11: el menú de rotar la imagen |
|
 |
| Imagen 12: la imagen rotada y puesta en pie |
Paso 6. Enfocar
la imagen.
Si la foto es muy
buena, tampoco habría que cambiar esto. Pero es habitual que la
acuarela pierda nitidez con la foto. Se puede compensar así:
Filtros - Realzar - Enfocar -
Agudeza 40
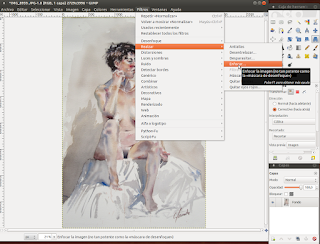 |
| Imagen 13: el menú de enfoque |
 |
| Imagen 14: la ventana de enfoque |
Este enfoque es
sutil, no exagerado como la máscara de desenfoque, pero se suele
notar y resulta suficiente.
Paso 7. Guardar
en el formato y tamaño que se desee.
El programa permite
escoger entre una variedad enorme de formatos de imagen.
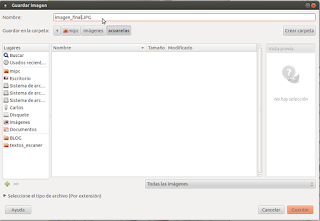 |
| Imagen 15: La ventana "guardar como" |
Si se escoge
.JPG que es un formato habitual de imágenes "planas", sin
capas -como es nuestro caso- el programa entiende que se
exporta
a .JPEG.
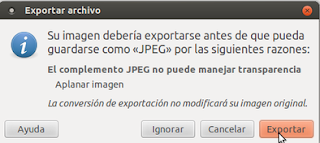 |
| Imagen 16: La ventana exportar JPEG |
Pide la calidad de la compresión. Un valor del 70% reduce el
peso a 1 Mb (de media) que está la mar de bien para guardarla.
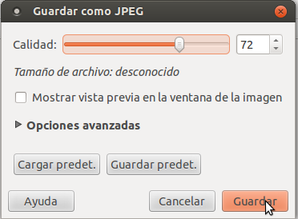 |
| Imagen 17: La ventana de la calidad de JPG |
Para
subirla al blog, uso imágenes de menos peso, o sea que se puede aprovechar para reducir más o hacerlo en otro momento.
***
Comparemos las imágenes
antes y después de normalizar el color (brillo/contraste:
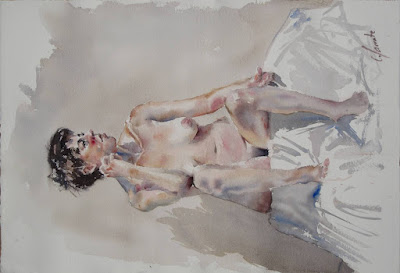 |
| Imagen 18. Antes de normalizar el color (brillo/contraste) |
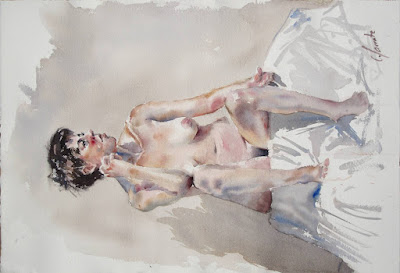 |
| Imagen 19. Después de normalizar el color (Brillo/contraste) |
Y comparemos
antes y después del enfoque. Es posible que la diferencia sea muy sutil y difícil de percibir porque estas imágenes están algo más bajadas de peso.
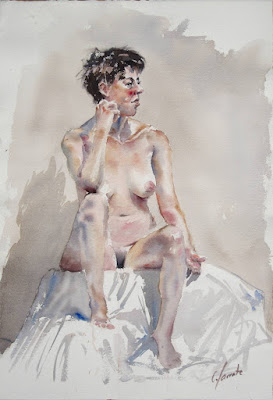 |
| Imagen 20. Antes del enfoque |
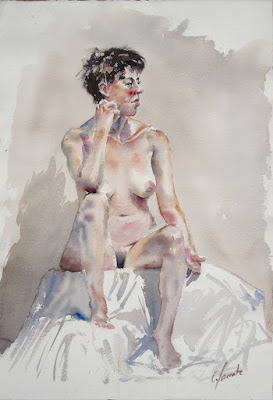 |
| Imagen 21. Después del enfoque 40 (imagen final) |
Y comparemos con la foto original:
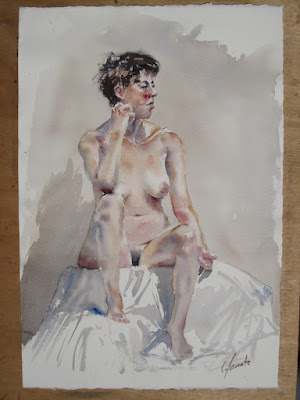 |
| Imagen 22. Foto original rotada |
Una vez le coges el tranquillo a todas estas operaciones y si la foto original era correcta (tema fundamental que hemos dejado de lado) es un placer guardar las imágenes así, sabiendo que se pueden enseñar por ahí con ciertas garantías de fidelidad...